Installing an NVIDIA Driver on a Windows VM
This page describes how to install an NVIDIA driver for supported GPUs, on a Windows Server 2016 virtual machine (VM).
A VM can be equipped with a GPU by using some specific VM types, or by attaching a flexible GPU. For more information, see VM Types or About Flexible GPUs.
-
From your VM, go to: https://www.nvidia.com/Download/index.aspx?lang=en
-
Search for your model of GPU:
-
For GRID K2:
-
Product Type: GRID
-
Product Series: GRID Series
-
Product: GRID K2
-
Operating System: Windows Server 2016
-
-
For Tesla P6 or P100:
-
Product Type: Tesla
-
Product Series: P-Series
-
Product: Tesla P6 or P100
-
Operating System: Windows Server 2016
-
CUDA Toolkit: 10.2
Tesla GPUs have two modes of functioning. The default mode is compute mode, intended for compute usage such as scientific calculations or specific workloads. The other mode is graphics mode, intended for more typical graphical usage such as 3D rendering or video acceleration.
The publicly available driver for Tesla GPUs enables you to use compute mode only.
-
-
-
Download the driver and install it:
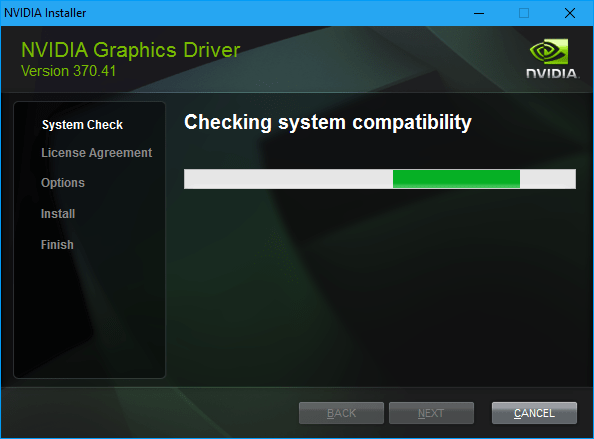
-
To make sure the installed driver is used, do the following actions:
-
Click the Start menu and type devmgmt.msc.
-
Disable Microsoft Basic Display Adapter:
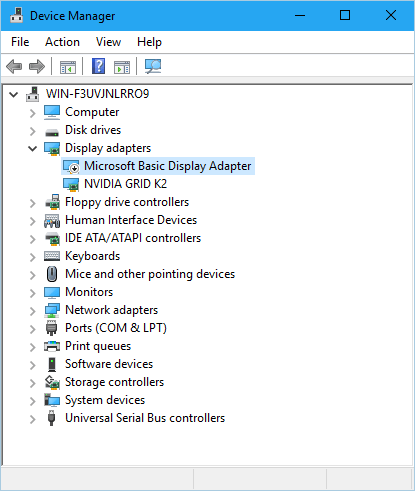
-
Click the Start menu and type gpedit.msc.
-
Browse to Computer Configuration > Administrative Templates > Windows Components > Remote Desktop Services > Remote Desktop Session Host > Remote Session Environment.
-
Enable Use the hardware default graphics adapter for all Remote Desktop Services sessions:
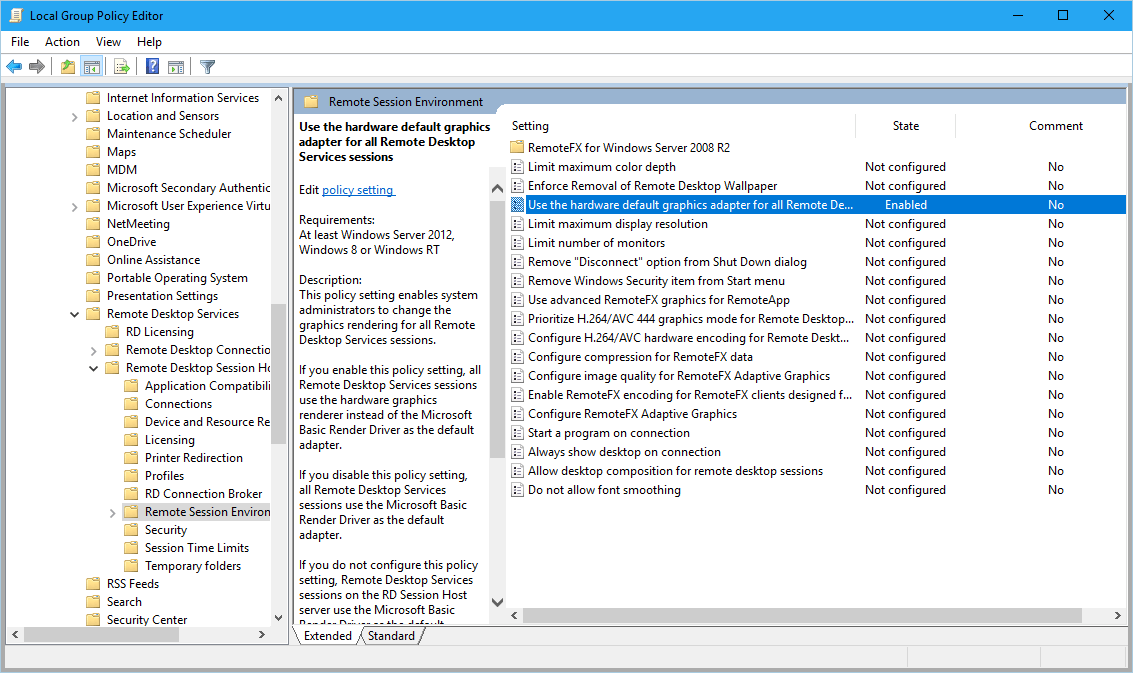
-
-
Restart the VM.
Related Pages