Maintenir à jour vos systèmes d’exploitation
L’objectif de ce guide est de vous permettre de mettre à jour vos machines virtuelles (VM) dans le Cloud OUTSCALE, en toute autonomie et pour tous les systèmes d’exploitation (OS) supportés. Pour en savoir plus, voir Référence des OMI officielles.
Le processus de mise à jour peut être chronophage, surtout si c’est la première fois que vous l’exécutez. Il peut être plus rapide lorsque effectué régulièrement et de façon automatique.
|
Linux
|
Pour Linux, vous pouvez automatiser les mises à jour grâce au programme cron. |
CentOS 6 et 7
-
Connectez-vous à votre VM en SSH. Pour en savoir plus, voir Accéder à vos VM.
-
Exécutez la commande suivante :
$ sudo yum updateVous pouvez ajouter le paramètre
-ypour accepter toutes les demandes de la commande avecyes.$ sudo yum update -yL’OS CentOS de votre VM est à jour.
Ubuntu
-
Connectez-vous à votre VM en SSH. Pour en savoir plus, voir Accéder à vos VM.
-
Exécutez la commande suivante :
$ sudo apt-get update -
Lorsque les dépôts sont à jour, exécutez la commande suivante pour mettre à jour les paquets :
$ sudo apt-get upgrade-
Les mises à jour majeures de paquets Ubuntu peuvent être installées en exécutant la commande suivante :
$ sudo apt-get dist-upgrade -
Comme les mises à jour CentOS, vous pouvez ajouter le paramètre
-ypour accepter toutes les demandes de la commande avecyes.
L’OS Ubuntu de votre VM est à jour.
-
Windows Server
|
Pour Windows Server, vous pouvez activer l’option Mise à jour automatique. |
-
Connectez-vous à votre VM. Pour en savoir plus, voir Accéder à vos VM.
-
Ouvrez les Paramètres Windows, puis dans la section Mise à jour et sécurité :
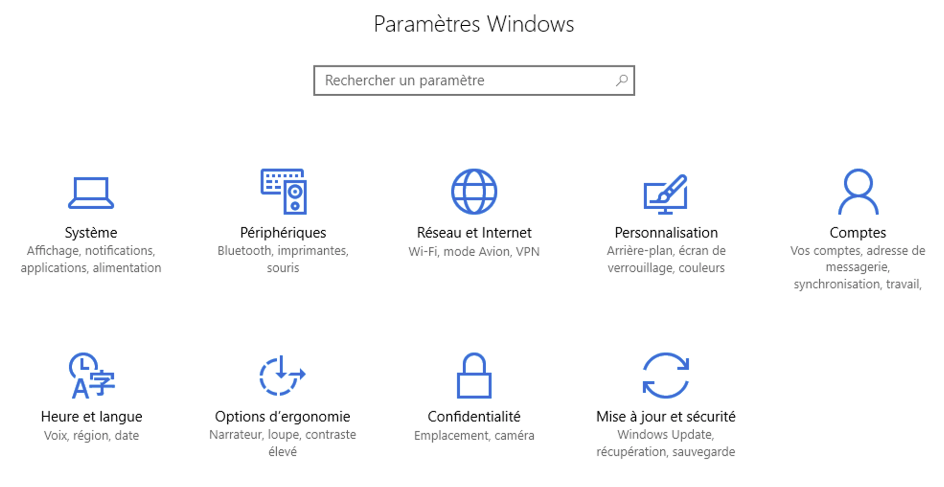
-
Dans la section Windows Update, cliquez sur Rechercher les mises à jour.
Les mises à jour sont automatiquement téléchargées et installées. -
(optionnel) Redémarrez votre VM si besoin.
Le Windows Server de votre VM est à jour.
Page connexe