Keeping Your Operating Systems Updated
The goal of this topic is to enable you to self-update your virtual machines (VMs) on the OUTSCALE Cloud, for every supported operating system (OS). For more information, see Official OMIs Reference.
The update process can be long, especially if you have never run it. This process can be shortened by running it regularly and automatically.
|
Linux
|
For Linux, you can automate updates with a cron job. |
CentOS
-
Connect to your VM in SSH. For more information, see Accessing Your VMs.
-
Run the following command:
$ sudo yum updateYou can add the
-yparameter to accept any inquiry from the command line asyes:$ sudo yum update -yYour CentOS VM OS is updated.
Ubuntu
-
Connect to your VM in SSH. For more information, see Accessing Your VMs.
-
Run the following command:
$ sudo apt-get update -
Once your repositories are up to date, upgrade your packages using the following command:
$ sudo apt-get upgrade-
Major Ubuntu package upgrades can be installed using the following command:
$ sudo apt-get dist-upgrade -
You can add the
-yparameter to accept any inquiry from the command line asyes, as for CentOS updates.
Your Ubuntu VM OS is updated.
-
Windows Server
|
For Windows Server, you can enable the Automatic Update option. |
-
Connect to your VM. For more information, see Accessing a Windows VM.
-
Go to the Update & security section, in the Windows Settings panel:
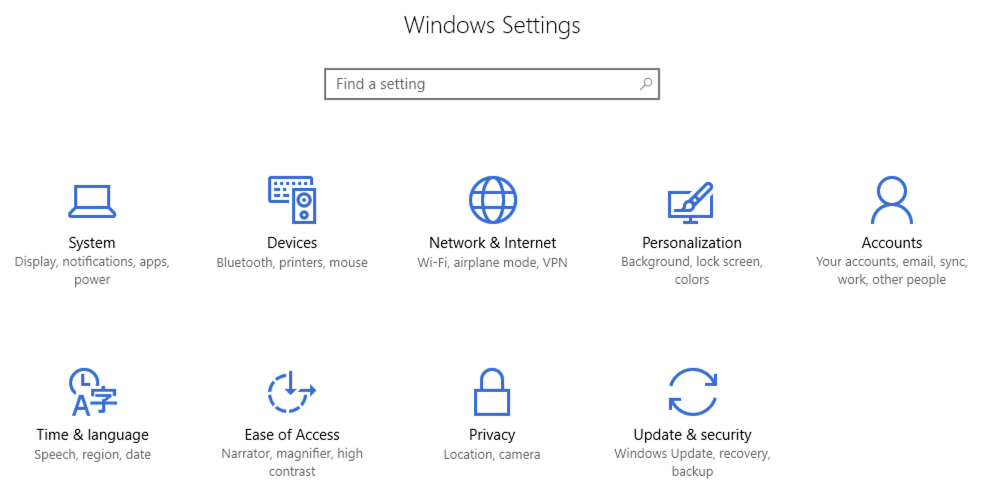
-
In the Update & security section, click Check for updates.
The updates are automatically downloaded and installed. -
(optional) Restart your VM if needed.
Your Windows Server VM is updated.
Related Page